Táto voľba však nie je dostupná cez Dátum a čas, ale dá sa upraviť ako úloha. Nasledujúci návod platí pre slovenskú lokalizáciu Windows 7.
- Kliknite na tlačidlo Štart a napíšte
Task Scheduler. Otvorte odkaz Task Scheduler. - Na ľavej strane sa preklikajte na umiestnenie \Microsoft\Windows\Time Synchronization
- Kliknite na “Create Task“ a napíšte názov úlohy do kolónky Name, napr.
Aktualizácia času.
- V záložke General tab, kliknite na tlačidlo Change User or Group a vložte tam nasledujúci text Local Service. Nezabudnite zaškrtnúť položku Run with highest privileges a Configure for zmeňte podľa toho, akú verziu operačného systému používate.
- Prejdite na záložku Triggers a tam kliknite na New. Vyberte položku Daily a čas pre spustenie úlohy.
- V záložke Actions pridáte 2 akcie, jednu po druhej
- Z Action vyberte Start a program a vložte do “Program/script” nasledujúci text:
%windir%\system32\sc.exe
a do Add argument (optionaly) vložte
start w32time task_started
Potvrďte tlačidlom OK.
A teraz vytvoríte druhý
%windir%\system32\w32tm.exe
argument
/resync
- Nakoniec prejdite do záložky Settings a tam zaškrtnite položku Run as soon as possible after a scheduled start is missed'.
- Uložte úlohu a ak sa chcete presvedčiť, či funguje správne, kliknite na ňu pravým tlačidlom a vyberte Run.
AKTUALIZÁCIA
Poznámka: Ak máte v PC slabú batériu a rozdiel času je príliš veľký, čas sa nebude synchronizovať. Ak chcete povoliť synchronizáciu času s akýmkoľvek rozdielom, musíte upraviť hodnoty kľúčov v registroch.- Stlačíte klávesovú skratku klávsu Windows + R a vložíte príkaz
- Potvrdíte spustenie tlačidlom Yes.
- Preklikáte sa na podkľúč Config
- Ešte treba reštartovať službu Windows time (alebo PC).
regedit
HKEY_LOCAL_MACHINE\SYSTEM\CurrentControlSet\Services\W32Time\Configa upravíte MaxNegPhaseCorrection a MaxPosPhaseCorrection na
0xFFFFFFFF.




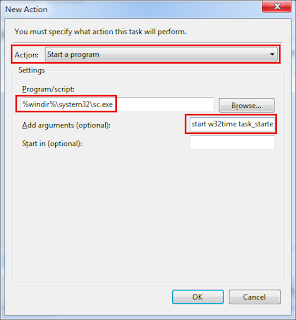









0 comments